分享一篇后期教程,在文章结尾他还给出了实现这个效果的免费动作,可在ps中一健生成效果.
这个是原图:

这个是最终效果:

以下是步骤:
1: 新建黑白调整图层
新建一个黑白调整图层,将不透明度调到 60%。
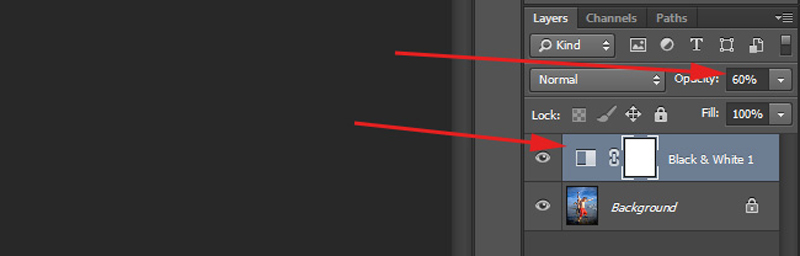
这个调整图层会稍稍减弱照片的色彩,但又不至于变成纯黑白。
2: 新建曲线图层
接下来,对红、绿、蓝曲线和 RGB 曲线做调整。下面是我调整的曲线:
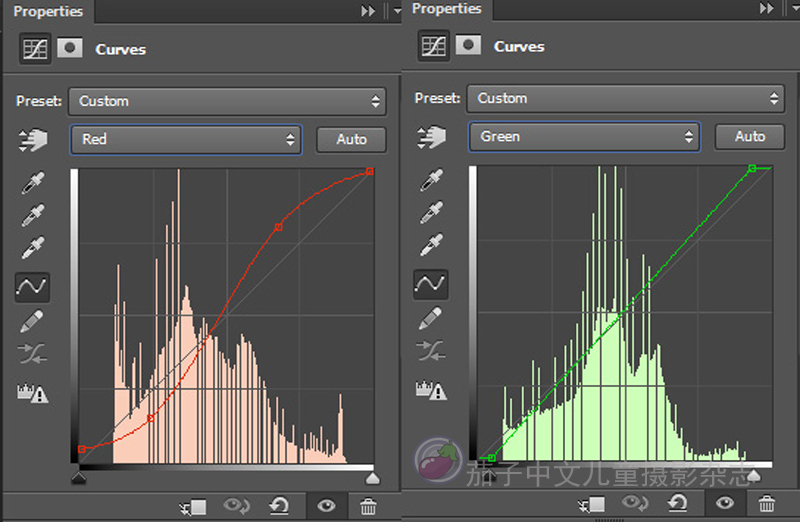
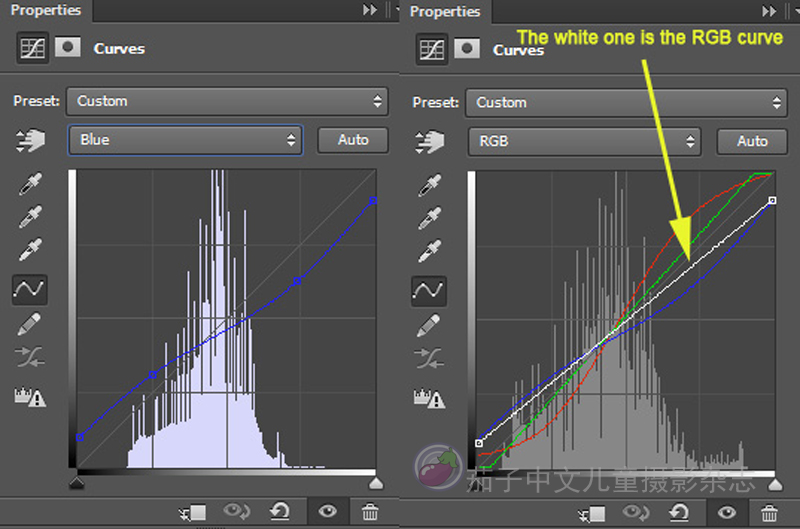
应用完后照片的效果是:

3: 再新建一个曲线图层
然后创建第二个曲线图层,但这一次只对 RGB 曲线进行编辑。将曲线中部稍稍拉低,以使照片的中间调变暗:
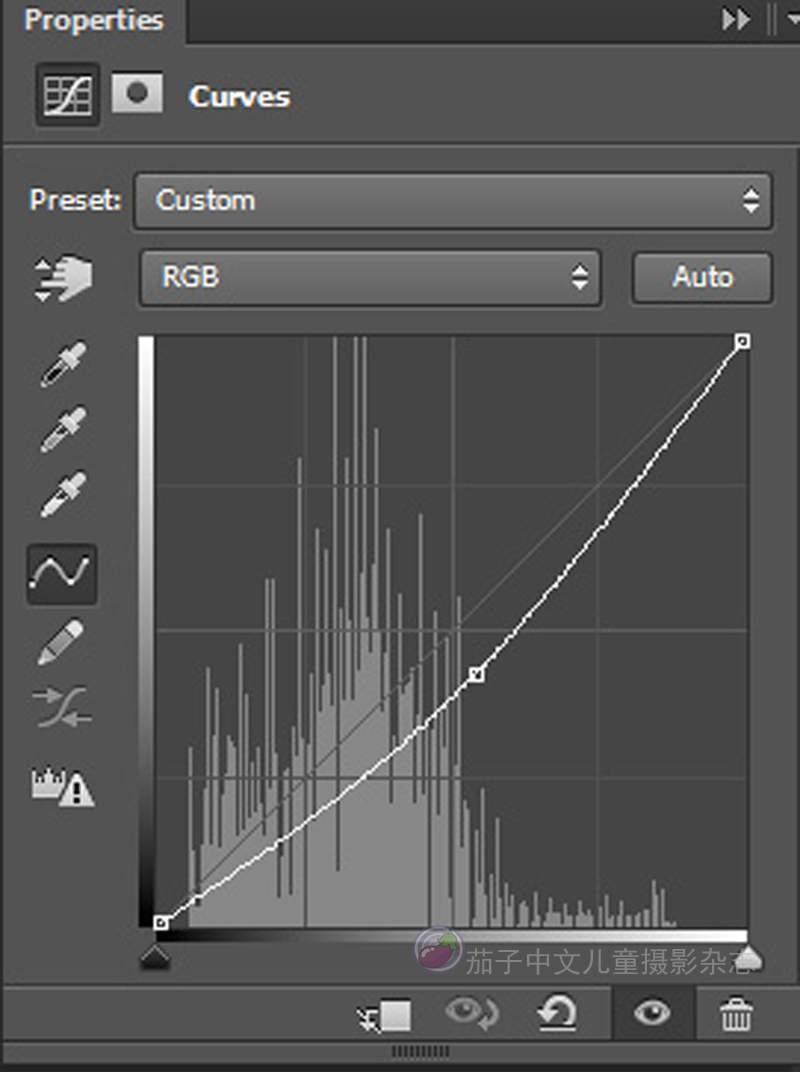
现在照片的效果是:

4: 曝光调整
新建一个曝光调整图层,数值设置如下图。这一步对于有些照片可能不需要,可以灵活掌握。
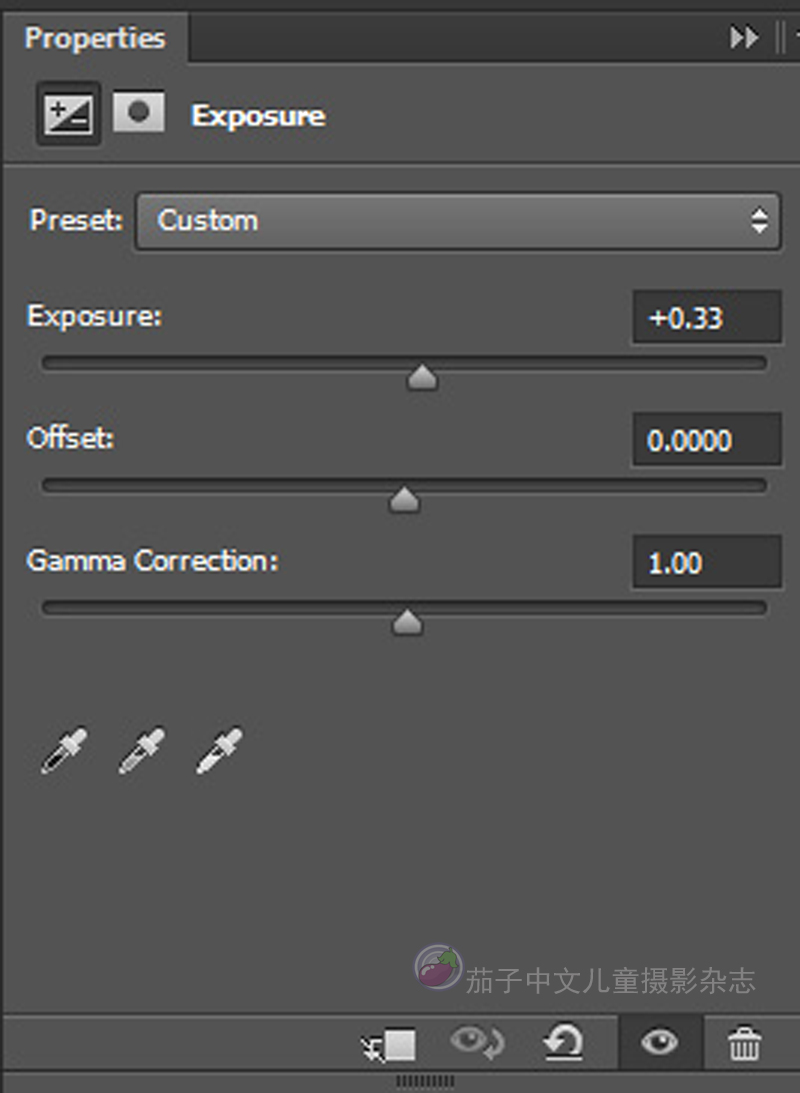
5: 饱和度调整
新建“自然饱和度”图层,将饱和度设为 “-15″,如下图所示。
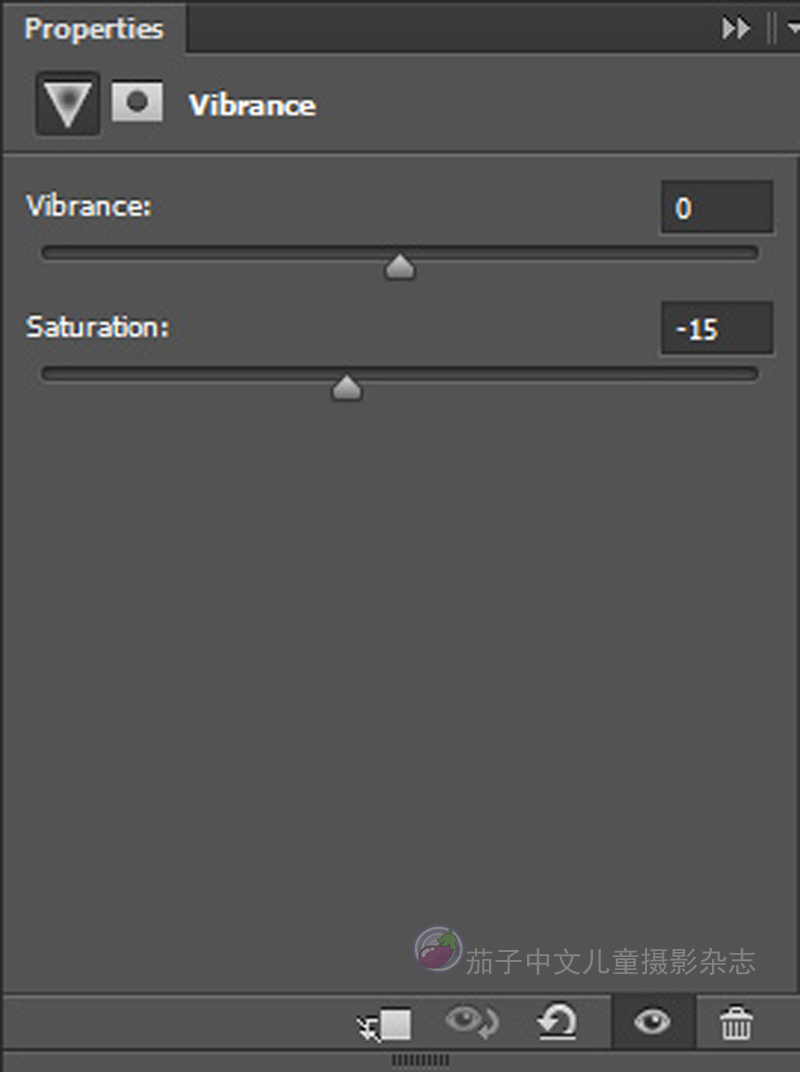
6: 对比度调整
最后,新建一个“亮度/对比度”图层。将对比度设为 “8″,让对比稍稍强烈一些。
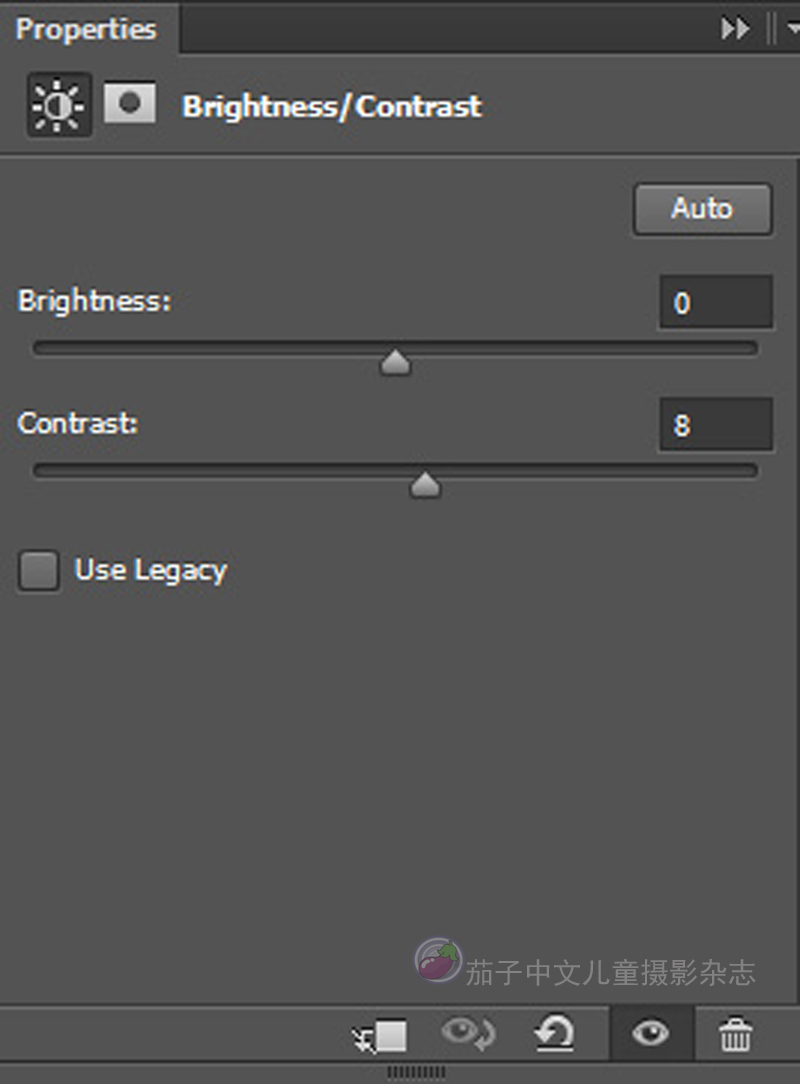
最终效果
这个是前后对照图:

如果你不想逐步来调整,可以点击免费 Photoshop 动作。
链接: https://pan.baidu.com/s/1PBYnpSXQYL4RLwyS5LR8JQ
提取码: yxei

发表评论 取消回复